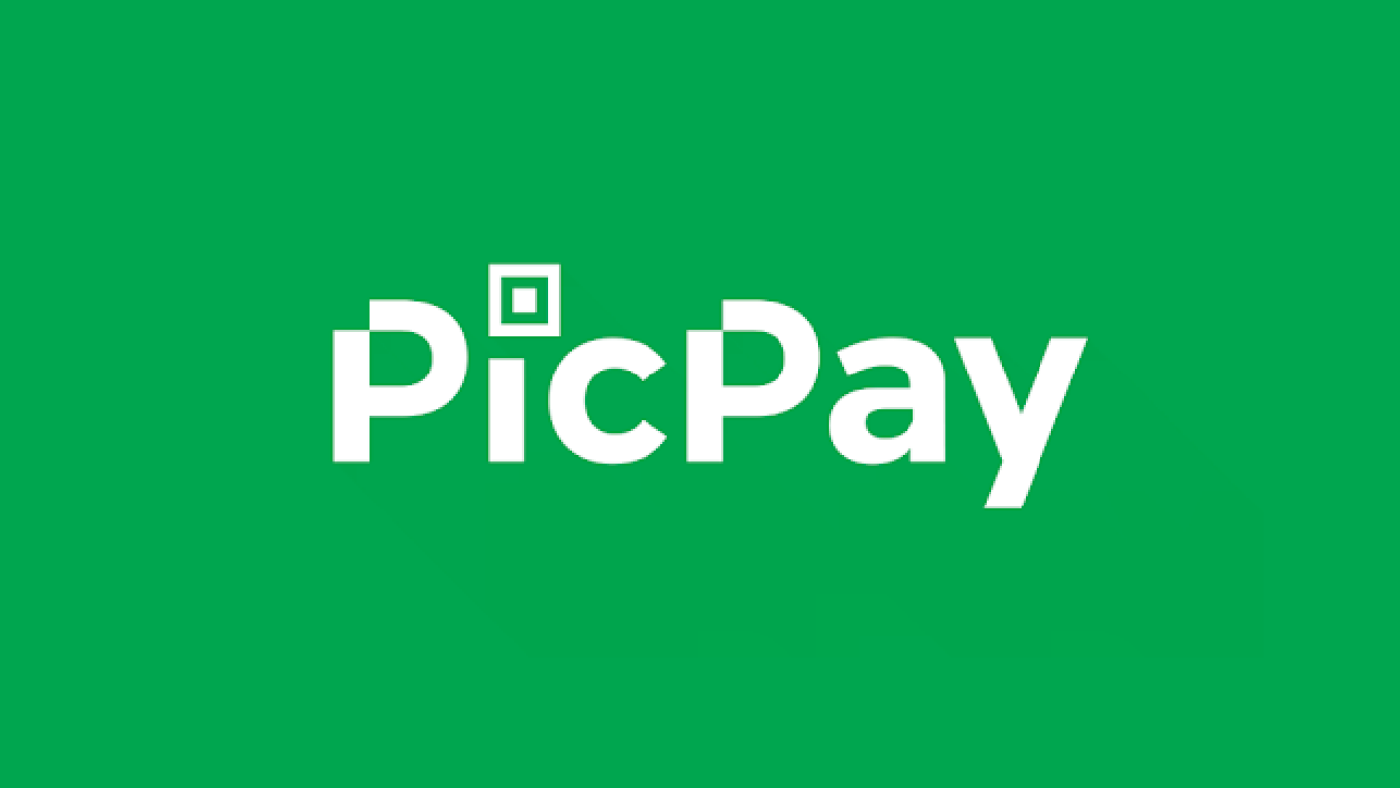มีแอปฟรีหลายแอปที่สามารถใช้เพื่อแปลงรูปภาพให้เป็นภาพวาดได้ มันคุ้มค่าที่จะสนุกสนานและปรับเปลี่ยนรูปภาพของคุณ นอกเหนือจากความเรียบง่ายและใช้งานง่ายแล้ว สิ่งที่เราจะกล่าวถึงในที่นี้ถูกใช้มากที่สุดและถือว่าดีที่สุดในตลาดแอป
Prisma เป็นแอปพลิเคชันมือถือสำหรับ Android และ iOS ที่มีตัวเลือกฟิลเตอร์ที่หลากหลายเพื่อแปลงภาพถ่ายให้เป็นภาพวาด
PaintShop Pro เป็นซอฟต์แวร์แก้ไขภาพสำหรับพีซีที่มีเครื่องมือวาดภาพที่สามารถใช้เพื่อเปลี่ยนภาพถ่ายให้เป็นภาพวาดได้

GIMP เป็นซอฟต์แวร์แก้ไขรูปภาพแบบโอเพ่นซอร์สฟรีสำหรับ Windows, Mac และ Linux ที่มีเครื่องมือวาดภาพที่สามารถใช้เพื่อเปลี่ยนภาพถ่ายให้เป็นภาพวาดได้
FotoSketcher เป็นซอฟต์แวร์ฟรีสำหรับ Windows ที่ให้คุณแปลงภาพถ่ายเป็นภาพวาดในรูปแบบต่างๆ เช่น การวาดดินสอ สีน้ำ และภาพวาดสีน้ำมัน
หากต้องการดาวน์โหลดแอปเหล่านี้ เพียงค้นหาชื่อแอปใน App Store (สำหรับอุปกรณ์มือถือ) หรือเว็บไซต์ของผู้พัฒนา (สำหรับซอฟต์แวร์พีซี) สิ่งสำคัญที่ควรทราบคือแอปเหล่านี้บางแอปอาจมีตัวเลือกการซื้อในแอป หรือเสนอเวอร์ชันที่ต้องชำระเงินพร้อมฟีเจอร์เพิ่มเติม
แต่ละอันทำงานอย่างไร?
แต่ละแอพพลิเคชั่นนั้น กล่าวถึง มันทำงานแตกต่างออกไปเล็กน้อย แต่ส่วนใหญ่ทำตามขั้นตอนที่คล้ายกันในการเปลี่ยนภาพถ่ายให้เป็นภาพวาด ต่อไปนี้เป็นบทสรุปเกี่ยวกับวิธีการทำงานของแต่ละรายการ:
- ปริซึม: หากต้องการเปลี่ยนภาพถ่ายให้เป็นภาพวาดด้วย Prisma เพียงเลือกภาพถ่ายจากแกลเลอรี่ของอุปกรณ์หรือถ่ายภาพใหม่ จากนั้นเลือกฟิลเตอร์ภาพวาดที่มีอยู่ แอปจะใช้ปัญญาประดิษฐ์เพื่อใช้ฟิลเตอร์ที่เลือกกับรูปภาพของคุณและแสดงผลลัพธ์แบบเรียลไทม์ เมื่อคุณพอใจกับผลลัพธ์แล้ว เพียงบันทึกภาพหรือแชร์บนโซเชียลมีเดีย
- เพ้นท์ช็อป มือโปร: หากต้องการเปลี่ยนภาพถ่ายให้เป็นภาพวาดด้วย PaintShop Pro เพียงเปิดภาพถ่ายในซอฟต์แวร์แล้วเลือกเครื่องมือวาดภาพ จากนั้นเลือกพารามิเตอร์ที่ต้องการ เช่น สไตล์การวาดภาพ (ดินสอ สีน้ำ ฯลฯ) ความหนาของเส้น และความแข็ง ซอฟต์แวร์จะใช้เอฟเฟ็กต์การวาดภาพกับภาพถ่ายของคุณ เมื่อคุณพอใจกับผลลัพธ์แล้ว เพียงบันทึกภาพ
- คนพิการ: กระบวนการเปลี่ยนภาพถ่ายให้เป็นภาพวาดด้วย GIMP นั้นซับซ้อนกว่าแอปพลิเคชันอื่นเล็กน้อย แต่ก็ยังค่อนข้างง่าย ขั้นแรก เพียงเปิดภาพถ่ายในซอฟต์แวร์และเลือกเครื่องมือวาดภาพ จากนั้นเลือกพารามิเตอร์ที่ต้องการ เช่น สไตล์การวาดภาพ (ดินสอ สีน้ำ ฯลฯ) ความหนาของเส้น และความแข็ง หลังจากใส่เอฟเฟ็กต์การวาดภาพกับรูปภาพของคุณแล้ว คุณสามารถใช้เครื่องมือ GIMP อื่นๆ เพื่อปรับแต่งผลลัพธ์สุดท้ายได้ เช่น การปรับสีและความสว่าง เมื่อคุณพอใจกับผลลัพธ์แล้ว เพียงบันทึกภาพ
- FotoSketcher: หากต้องการเปลี่ยนภาพถ่ายให้เป็นภาพวาดด้วย FotoSketcher เพียงเปิดซอฟต์แวร์แล้วเลือกตัวเลือก “วาดภาพ” จากนั้น เพียงเลือกภาพถ่ายที่ต้องการจากแกลเลอรี่ของคุณ และเลือกหนึ่งในสไตล์การวาดภาพที่มีให้ใช้งาน ซอฟต์แวร์จะใช้เอฟเฟ็กต์การวาดภาพกับภาพถ่ายของคุณและแสดงผล เมื่อคุณพอใจกับผลลัพธ์แล้ว เพียงบันทึกภาพ
พวกเขาว่างไหม?
ใช่ แอปทั้งหมดที่ฉันกล่าวถึงสามารถดาวน์โหลดและใช้งานได้ฟรี อย่างไรก็ตาม บางส่วนอาจมีตัวเลือกการซื้อในแอปหรือเวอร์ชันที่ต้องชำระเงินพร้อมฟีเจอร์เพิ่มเติม
- Prisma สามารถดาวน์โหลดและใช้งานได้ฟรี แต่มีตัวเลือกการซื้อในแอปเพื่อปลดล็อกตัวกรองและตัวเลือกการแก้ไขเพิ่มเติม
- PaintShop Pro สามารถดาวน์โหลดและทดลองใช้ได้ฟรี แต่ต้องสมัครสมาชิกเพื่อใช้ซอฟต์แวร์ต่อไปหลังจากช่วงทดลองใช้ฟรี
- GIMP เป็นโอเพ่นซอร์สฟรี ซึ่งหมายความว่าคุณสามารถใช้และแก้ไขได้โดยไม่ต้องจ่ายอะไรเลย
- FotoSketcher ยังดาวน์โหลดและใช้งานได้ฟรี แต่มีเวอร์ชันที่ต้องชำระเงินพร้อมฟีเจอร์เพิ่มเติม
สิ่งสำคัญคือต้องอ่านข้อมูลและข้อกำหนดการใช้งานสำหรับแต่ละแอปพลิเคชันก่อนที่จะดาวน์โหลดเพื่อให้แน่ใจว่าคุณเข้าใจข้อกำหนดการใช้งานและรู้ว่าคุณได้รับอะไร แอปฟรีบางแอปอาจกำหนดให้คุณต้องยอมรับโฆษณาหรือแชร์ข้อมูลของคุณกับบุคคลที่สามเพื่อแลกกับการใช้งานฟรี เป็นต้น
จะดาวน์โหลดได้อย่างไร?
หากต้องการดาวน์โหลดแอปพลิเคชันดังกล่าว เพียงทำตามขั้นตอนต่อไปนี้:
- ปริซึม:
- เปิด App Store บนอุปกรณ์เคลื่อนที่ของคุณ (หากคุณมี iPhone) หรือ Google Play Store (หากคุณมีอุปกรณ์ Android)
- แตะค้นหาและพิมพ์ “Prisma” ในแถบค้นหา
- แตะปุ่ม "รับ" หรือ "ติดตั้ง" เพื่อดาวน์โหลดและติดตั้งแอป
- เพนต์ช็อปโปร:
- เปิดเบราว์เซอร์ของคุณแล้วไปที่เว็บไซต์ของผู้พัฒนาซอฟต์แวร์
- คลิกปุ่ม "ทดลองใช้ฟรี" เพื่อดาวน์โหลดตัวติดตั้งซอฟต์แวร์
- ทำตามคำแนะนำของโปรแกรมติดตั้งเพื่อติดตั้งซอฟต์แวร์บนคอมพิวเตอร์ของคุณ
- ขลิบด้าย:
- เปิดเบราว์เซอร์ของคุณแล้วไปที่เว็บไซต์ของผู้พัฒนาซอฟต์แวร์ (https://www.gimp.org/).
- คลิกปุ่ม "ดาวน์โหลด GIMP 2.10.24" เพื่อดาวน์โหลดตัวติดตั้งซอฟต์แวร์
- ทำตามคำแนะนำของโปรแกรมติดตั้งเพื่อติดตั้งซอฟต์แวร์บนคอมพิวเตอร์ของคุณ
- FotoSketcher:
- เปิดเบราว์เซอร์ของคุณแล้วไปที่เว็บไซต์ของผู้พัฒนาซอฟต์แวร์ (https://www.fotosketcher.com/)
- คลิกปุ่ม "ดาวน์โหลด" เพื่อดาวน์โหลดตัวติดตั้งซอฟต์แวร์
- ทำตามคำแนะนำของโปรแกรมติดตั้งเพื่อติดตั้งซอฟต์แวร์บนคอมพิวเตอร์ของคุณ
สิ่งสำคัญคือต้องทราบว่าคุณอาจต้องเชื่อมต่ออินเทอร์เน็ตเพื่อดาวน์โหลดแอปพลิเคชัน และแอปพลิเคชันบางตัวอาจต้องการให้คุณยอมรับข้อกำหนดการใช้งานและนโยบายความเป็นส่วนตัวก่อนจึงจะสามารถติดตั้งได้